Tutorials om Sepia-getinte Afbeeldingen te Maken in Lightroom en Photoshop Designed by

Sepia-toning is vandaag de dag nog steeds populair en kan gemakkelijk worden geproduceerd met Lightroom en Photoshop of elke foto-bewerkingssoftware. Dit creatieve concept voor een fotobewerkings-thema geeft foto's een oude, historische, roestbruine tint.
In de vroege jaren van de fotografie werden afzonderlijke foto's ontwikkeld met Sepia, een emulsieverf die origineel afkomstig is van inkt van inktvissen. De sepia-tint kan vandaag de dag praktisch in een paar klikken worden verkregen, en je kunt de gewenste opname in een paar minuten maken, zelfs met een simpele compactcamera. Deze tutorial helpt je om effectief de sepia-tint in Lightroom en Photoshop te bereiken.
- Hoe voeg je sepia-tint toe in Lightroom?
- 1. Voer een belichtingscorrectie uit.
- 2. Verlaag de hooglichten en verhoog de schaduwen
- 3. Verhoog het algemene contrast van de afbeelding.
- 4. Verwarm de foto op
- 5. Pas het tooncurve paneel aan
- 6. Breng wijzigingen aan in het split toning paneel.
- 7. Ga naar het calibratiepaneel.
- 8. Ga terug naar het primaire paneel.
- Hoe voeg je sepia-tint toe in Photoshop?
- Conclusie
Hoe voeg je sepia-tint toe in Lightroom?
1. Voer een belichtingscorrectie uit.
- Verminder de belichting voorzichtig. Doe dit aan de rechterkant van je scherm.

2. Verlaag de hooglichten en verhoog de schaduwen
-
Een zachte verzachting van de afbeelding kan worden bereikt door de helderheid in de hooglichten te verlagen en de duisternis in de schaduwen te versterken. Het elimineren van de overgeaccentueerde hooglichten en het verhogen van de ondergeaccentueerde schaduwen garandeert dat deze afbeelding vol details zit om aan te werken voordat je naar de postproductie gaat.
Het verhoogt ook de algemene toon dynamiek van je afbeelding in grote lijnen. Verklein de hooglichten tot ongeveer -5.

-
Verhoog de schaduwen tot ongeveer 75, maar dit kan variëren afhankelijk van het soort afbeelding waar je mee werkt.
Met de schaduw op 75 lijkt het onderwerp zo vervaagd als nodig is voor sepia-fotografie.

3. Verhoog het algemene contrast van de afbeelding.
- Verbeter de totale zichtbaarheid van de afbeelding door het algemene lichtcontrast te verhogen. De informatie van de afbeelding die aan de rechterkant staat, wordt voornamelijk gedefinieerd aan de rechterkant van het scherm met behulp van de histogram.

-
Daarom moet je het meetinstrument gebruiken om het algemene contrast op te bouwen om de details in de histogram in te vullen.
Met wit is het eerste dat je meer moet hebben en daarna de diamanten opvullen met een paar schitterende blauwtinten. Omdat je afbeelding niet veel witte punten zal bevatten, “zal je dit tot ongeveer 50 toepassen omdat de histogram niet naar de zijkant hoeft te gaan.

- Verlaag de zwartwaarden tot ongeveer 40 omdat de schuurdeur het enige zwarte object is dat in de afbeelding is afgebeeld, en de histogram hoeft niet naar de zijkant van de grafiek uit te rekken.

4. Verwarm de foto op
- De temperatuur slider moet iets boven de 6000 ppmst worden verhoogd.

- Meer scherpte en contrast verbetert de helderheid en textuur. Dit wordt bereikt door de contrast slider aan te passen. Verbeter de textuur tot 30.

- Daarna zet je de helderheid van de genoemde afbeelding op ongeveer 25. Het is op dit punt dat je afbeelding geleidelijk orchestrated of geconstrueerd zal lijken.

5. Pas het tooncurve paneel aan
- Om het niveau van helderheid van het tooncurve paneel te veranderen, klik je op het tooncurve tabblad dat zichtbaar is aan de rechterkant van je scherm.

-
Voeg een S-curve in, want dit zal de zwartwaarden oplichten en enkele van de witte technieken verlagen om een ouderwets filmachtige uitstraling te geven.
Voeg daarna punten toe rond de onderkant en de top van je curve. Zorg voor een soort van egalisatie, wat ervoor zorgt dat informatie in het midden niet verschuift wanneer je de linker en rechter uiteinden “verschuift”. Plaats het op een positie dicht bij de lijn aan de onderkant van je curve.

- Plaats nog een punt in de buurt van de piekwaarde van je curve.

- Verhoog het rechter uiteinde van je curve om je zwartwaarden op te lichten.

- Als je minder helderheid van de witten in je afbeelding wilt hebben, verlaag dan het rechter punt van je curve.

6. Breng wijzigingen aan in het split toning paneel.
-
De meeste wijzigingen voor het split toning paneel zouden in zijn instellingen zijn.
Je zult de split toning optie direct onder de tooncurve opmerken als je naar de onderstaande schermafbeeldingen kijkt.

- Zoals te verwachten, zouden de split toning en kleuren van verschillende tonale reeksen zijn, maar hier hebben we een effect dat van de ene monochroom naar de andere monochroom loopt. Daarom, om de kleur waar we mee te maken hebben te ontdekken, zal je de verzadiging van het gemarkeerde gebied op 100 aanpassen.

- Blijf tinten toevoegen tot het punt waarop je een tint vindt die je leuk vindt op de hooglichten.

- Het belangrijkste is om de belichting te beperken om de intensiteit van de hooglichten te verminderen.

- Je moet naar de schaduwen van de foto gaan en de verzadiging verhogen.

- Om de huidige tint aan te passen, selecteer je de ‘+’ en ‘-‘ knoppen om de kleurtint te verhogen of te verlagen tot het punt dat de gewenste kleur biedt.

- Probeer de schaduwverzadiging naar beneden aan te passen tot ergens rond de 65.

7. Ga naar het calibratiepaneel.
- Het calibratiepaneel helpt je door je in staat te stellen om wijzigingen aan kleuren aan te brengen en je kunt een aura toepassen.

-
Het calibratiepaneel zal een rode primaire tint hebben om het rood naar magenta of oranje aan te passen, het groene calibratiepaneel is primair en verschuift naar geel of blauw en de blauwe primaire tint verandert de blauwtinten naar cyaan of paars.
Verlaag de verzadiging van de rode primaire kleur en verschuif het naar oranje tot ongeveer 50.

- Deze kleur kan met vijfentwintig procent worden verhoogd in de groene primaire optie om een deel van het blauw van de lucht te behouden.

- Navigeer eerst naar de blauwe primaire die iets lichter is en pas dan de tint aan tot ongeveer -50.

8. Ga terug naar het primaire paneel.
- De foto lijkt oververzadigd. Om de juiste oude uitstraling te krijgen, probeer de verzadiging op het primaire paneel met ongeveer -55 te verlagen om de perfecte antieke sepia foto te krijgen.

Hoe voeg je sepia-tint toe in Photoshop?
Sepia-tinten toevoegen is een vrij eenvoudig proces in Photoshop. Je kunt de onderstaande stappen volgen:
1. Open je foto.
-
Ga naar het bestand waarmee je wilt werken en zorg ervoor dat de foto op de achtergrond is geplaatst
Als de afbeelding die je hebt geopend niet in de achtergrond is ingesteld, klik dan eenvoudig op de laag die aan de bovenkant van het scherm is aangegeven.

- Om dit te doen, ga je naar nieuw en kies je achtergrond vanuit de laag optie.

2. Maak een nieuwe actie
- Klik op de Actie Paneel link om aan de nieuwe actie te werken.

- Geef een naam aan de nieuwe actie als Sepia effect en klik dan op de opnameknop.

3. Maak een aanpassing van de verloopkaart.
- Klik op de laatste verloopkaart optie.

- Klik op de verloopbalk en er verschijnt een verloopeditor.

- Klik op de pijl die naar boven wijst bovenaan de stops om toegang te krijgen tot de kleurkiezer op een percentage van 0

- Gebruik tenslotte bij nul procent verzadigd donkerrood door het nummer van 000000 naar 170400 direct na de # te vervangen.

- Markeer volledig de positie op de verloopeditor.

- Bij 100%, gebruik beige door ffffff te vervangen door f6eSdS naast de #: Bij 100%再用_beige_替代f 以f6eSdS见于 #.

- Door f6eSdS naar 64be3b te veranderen gebruiken we bruin op 25% met minder gebruik van zwart op 25%

- Voor de tweede en laatste vraag, gebruik heldere laag verzadigde oranje door cSa989 op de balk naast 65% te plaatsen.

- Hier, bij 85 %, met W, gebruik laag verzadigd beige door dfcebf in te toetsen op de harde balk.

4. Maak een nieuwe laag en vul deze.
-
De foto is al veranderd in een sepia, maar er zijn meer aanpassingen nodig om een perfecte sepia te maken.
Voeg een nieuwe laag toe in het laagpaneel. Ga hiervoor naar de onderkant van het scherm waar opties zijn en kies de 5e.

- Ga naar de linkerbovenhoek van het scherm of het controlegebied en klik weer op de optie bewerken, selecteer vervolgens vullen.

- Voor degenen die in het vul-tabblad zijn, klik op de pijl naast de inhoud en selecteer zwart.

5. Pas het ruis aan
- Klik vervolgens binnen het ruisfilter en klik op selecteren, selecteer ruis, en klik tenslotte op Ruis toevoegen.

- In het vul ruis-tabblad, stel het bedrag in op 50% en klik vervolgens op 'ok'.

- Druk op de sneltoets ctrl+t en breng de W van 100 naar 200 % wat de ruislaag verkleint.

- Stel de mengmodus van de knop in op overlay.

- Als de opaciteit boven de 30% is, moeten we de opaciteit verlagen tot 10%.

- Druk op ctrl+ O om shift+ E en kopieer de gehele samenstelling naar een nieuwe lege laag.

6. Scherp de foto
- Druk op filter, gevolgd door scherpstellen, en klik dan op slim scherpstellen.

- Ga naar het slim scherpstellen-tabblad en beweeg deze schuifregelaar helemaal naar rechts zodat de randen helderder lijken.

- Verlaag het bedrag en de straal op het slim scherpstellen paneel.

7. Eindig de opname
- Om het in meer detail te zetten - ga naar het actie paneel.

- Om het sepia kleur overlay effect te behouden, druk op de stopknop om de opname te stoppen.
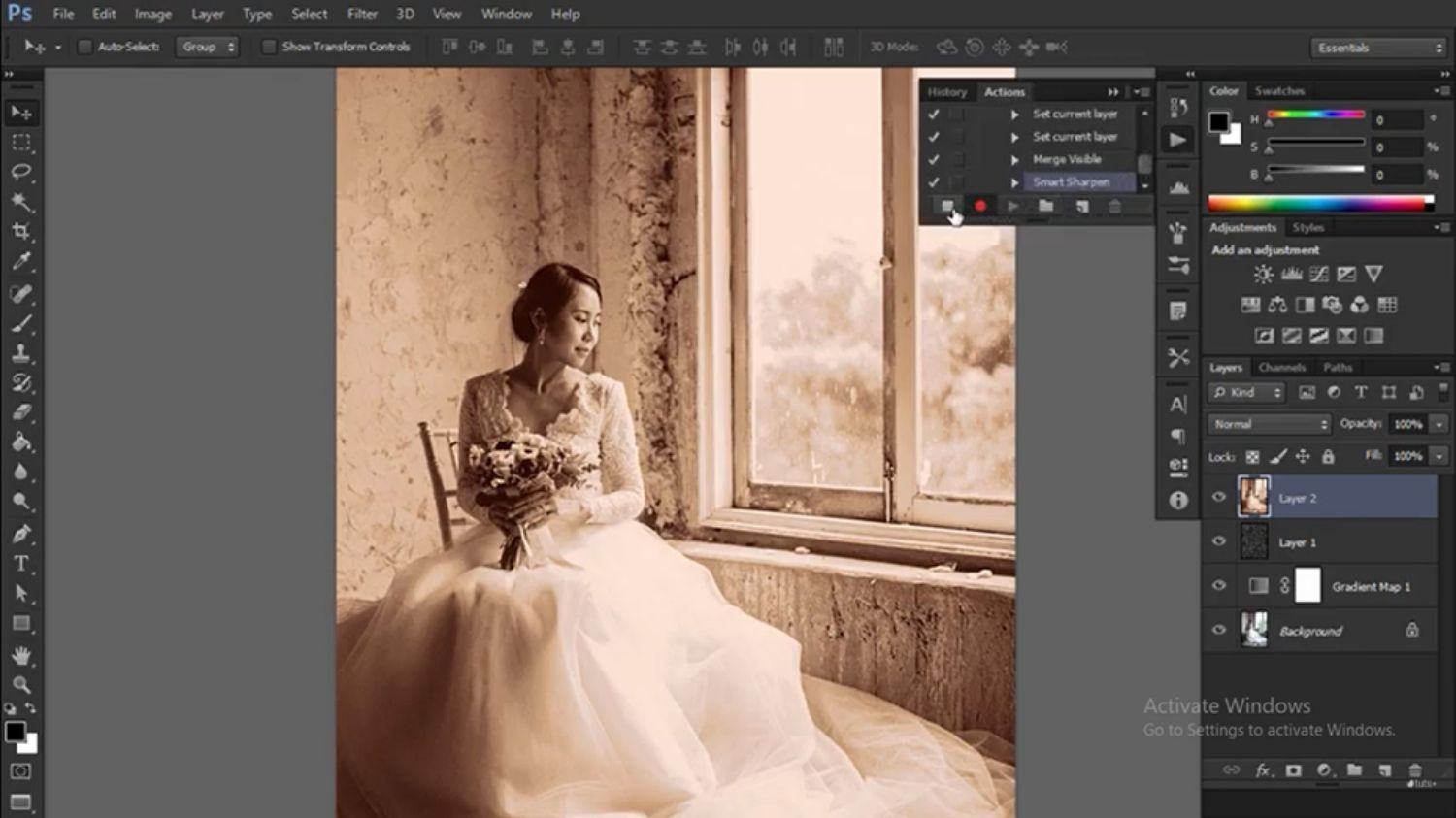
- Om het sepia-effect dat is gemaakt op een andere foto toe te passen, zal het actie paneel het woord ‘sepia effect’ bevatten, klik erop en pas het toe op de foto.

- Kies de foto en pauzeer erop om sepia-tint eraan toe te voegen om het te maken.

- Als je wijzigingen wilt aanbrengen, markeer dan de actie stap om te pauzeren.

Conclusie
Er is absoluut niets zoals de sepia-tweak optie die de foto een vintage of nostalgische uitstraling geeft. Je kunt dus voorkomen dat je blootstelling hebt aan het proces van het verwerven van sepia kleuren door afhankelijk te zijn van de donkere kamer, wat schadelijk is voor de gids en het milieu.
Door zowel Lightroom als Photoshop te gebruiken, kun je betere resultaten behalen die persoonlijk aan jouw smaak voldoen. Gebruik de volgende gemakkelijk te volgen gids om effectief de sepia kleur aan de gekozen foto’s toe te voegen.
Afbeeldingscredit voor Lightroom Tutorial: youtube.com
Afbeeldingscredit voor Photoshop Tutorial: youtube.com
Als je dit artikel leuk vindt, deel het dan! Zorg ervoor dat je je aansluit bij onze FB-groep: https://www.facebook.com/groups/Katebackdrops/ om je ideeën te delen! Je kunt ook gratis artikelen, updates en kortingsinformatie ontvangen van https://www.katebackdrop.com/ en onze FB-groep.









 Boogschutter
Boogschutter





