¿Qué es la corrección de color | Cómo usar en Lightroom? Designed by Kate

La gradación de color añade una nueva dimensión a tu fotografía. La mayoría de las veces, vemos fotografías sin ninguna mejora. Pero cuando se realiza la gradación de color, puedes cambiar completamente la apariencia de tu imagen. Puedes hacer que una foto de retrato parezca una revista brillante, delgada y pulida con la gradación de color.
También puedes hacer que una foto parezca sacada de una película, o si quieres hacer que tus imágenes se parezcan más a pinturas, puedes hacerlas más surrealistas. Aquí hay un blog sobre cómo usar la gradación de color en Lightroom para mejorar tus fotografías.
- ¿Qué es la Gradación de Color?
- Corrección de Color vs. Gradación de Color
- Tutorial Paso a Paso para Gradación de Color en Lightroom
- Conclusión
¿Qué es la Gradación de Color?
La gradación de color en fotografía es el proceso de mejorar la apariencia de una imagen ajustando los colores para corregir el tono general. El proceso de gradación de color se usa a menudo en cine, fotografía y producción de video.
La gradación de color en Photoshop se puede hacer en Photoshop utilizando la herramienta Tono/Saturación, la herramienta de saturación o la herramienta Curvas. Cambiar estos elementos puede hacer que una imagen se vea más brillante, más oscura, más vibrante o más apagada.

Foto de Setyaki Irham en Unsplash
La gradación de color es importante porque puede hacer que una imagen o video se vea más estéticamente agradable. También puede usarse para corregir desequilibrios de color o para hacer que una imagen se vea más natural.
La gradación de color también puede crear un cierto ambiente o atmósfera en una imagen o video. Por ejemplo, los colores cálidos pueden crear una sensación acogedora o invitante, mientras que los colores fríos pueden crear una sensación más tranquila y serena.
Corrección de Color vs. Gradación de Color
¿Qué es la Corrección de Color?
La corrección de color es un proceso en el cual se ajustan los colores de una imagen para lograr el efecto deseado. Puedes hacer esto para corregir errores en el balance de color de la imagen o mejorar la apariencia general de la imagen.
La corrección de color es a menudo necesaria cuando una imagen ha sido capturada en condiciones de iluminación deficientes, cuando los colores en una imagen no son precisos, o cuando una imagen necesita ser ajustada para coincidir con los colores de otra imagen.

Foto de Giuseppe Patriarchi en Unsplash
Corrección de Color vs. Gradación de Color
La corrección de color y la gradación de color son dos procesos diferentes utilizados en video y fotografía. Ambos pueden realzar los colores de una imagen, pero se utilizan para diferentes propósitos.
La corrección de color ajusta y ayuda a equilibrar los colores, haciéndolos parecer tan realistas como sea posible. Corrige la exposición, el balance de blancos, el ruido, el contraste y los reflejos. Se centra principalmente en correcciones menores.
La gradación de color viene después de la corrección de color. Cambia el tono de una toma manipulando el matiz. La gradación de color se concentra en niveles, saturación, relleno de color sólido y curvas. La gradación de color se utiliza principalmente para realizar una idea creativa.
Tutorial Paso a Paso para Gradación de Color en Lightroom
En una Tarde Brumosa

Paso 1: Bajar la Exposición
 Bajar la exposición es el primer paso, y cuánto dependerá de cuán oscura esté tu imagen. Una imagen correctamente expuesta se trabaja con una reducción de dos pasos.
Bajar la exposición es el primer paso, y cuánto dependerá de cuán oscura esté tu imagen. Una imagen correctamente expuesta se trabaja con una reducción de dos pasos.
Paso 2: Desaturación de todos los colores
 A continuación, desaturarás todos los colores de la imagen porque esta técnica tiende a sobre saturar los colores. Puedes recuperar colores específicos una vez expuestos donde los necesitas.
A continuación, desaturarás todos los colores de la imagen porque esta técnica tiende a sobre saturar los colores. Puedes recuperar colores específicos una vez expuestos donde los necesitas.
Paso 3: Activar el Recorte de Destellos
 Esto te mostrará hasta dónde empujar los deslizadores blancos.
Esto te mostrará hasta dónde empujar los deslizadores blancos.
Paso 4: Desenfocar
 En los deslizadores básicos, desenfoca hasta alrededor de 25, luego añade un toque de claridad y algo de textura negativa.
En los deslizadores básicos, desenfoca hasta alrededor de 25, luego añade un toque de claridad y algo de textura negativa.
Paso 5: Introduciendo Colores de Manera Controlada
 Al introducir colores de manera controlada, determinarás el aspecto de tono oscuro. Llevarás los rojos a negativo, un poco apagados alrededor de menos 20. El naranja devolverá los colores en la arena y el tono de piel en la imagen. El amarillo y el verde son colores que vas a mantener al mínimo al crear imágenes de tonos oscuros.
Al introducir colores de manera controlada, determinarás el aspecto de tono oscuro. Llevarás los rojos a negativo, un poco apagados alrededor de menos 20. El naranja devolverá los colores en la arena y el tono de piel en la imagen. El amarillo y el verde son colores que vas a mantener al mínimo al crear imágenes de tonos oscuros.
El follaje y la hierba se verán mucho mejor desaturados, así que redúcelos. No pasará mucho con el igual así que déjalo en 0. Dado que en la imagen, algunos azules en el marcador aumentan los azules.
Paso 6: Luminancia de los Colores
Reducirás los rojos y naranjas, especialmente en la arena. La arena se verá más oscura y con más ambiente. Aqua aumentará el número de la camiseta 7, lo mismo con los azules y algo de púrpura. Aumenta esos colores.
Paso 7: Matices
Se harán pequeños ajustes en el deslizador naranja para llevar más cobre a la arena.

Paso 8: Gradación de Color
Esta es una característica importante de las imágenes de tono oscuro. Algunos azules en las áreas de sombra ayudan a enfriar las cosas, y algunos tonos más cálidos en los reflejos.
 Añade un degradado de viñeta lineal en el primer plano y reduce la exposición.
Añade un degradado de viñeta lineal en el primer plano y reduce la exposición.
 En esta imagen, sacar más detalle en el árbol complementará esos naranjas otoñales que están ocurriendo. Por lo tanto, aumenta los blancos y las sombras.
En esta imagen, sacar más detalle en el árbol complementará esos naranjas otoñales que están ocurriendo. Por lo tanto, aumenta los blancos y las sombras.

Encima de los árboles, añade algo de avellana y calidad soñadora al disminuir el desenfoque y la claridad, y luego aumentar la exposición.
 Paso 9: Desvaneciendo los Negros
Paso 9: Desvaneciendo los Negros
Esto se puede lograr colocando un par de puntos de control en la curva de tono y elevando las partes más oscuras de la imagen. El punto de control ayuda a mantener la línea de la curva de control y mantenerla recta.
 En un Día Soleado
En un Día Soleado
 Paso 1: Reducir la Exposición
Paso 1: Reducir la Exposición
 Reducirás la exposición nuevamente en dos pasos.
Reducirás la exposición nuevamente en dos pasos.
Paso 2: Quitar Todo el Color
 Elimina todo el color de la imagen.
Elimina todo el color de la imagen.
Paso 3: Activar el Recorte de Destellos
 Esto te mostrará dónde colocar los deslizadores blancos alrededor de más 50 estará bien.
Esto te mostrará dónde colocar los deslizadores blancos alrededor de más 50 estará bien.
Paso 4: Agregar un Cielo Melancólico
 Al agregar un cielo melancólico, aumentarás el desenfoque. Aumenta la claridad hasta 25. Reduce los negros y la exposición también.
Al agregar un cielo melancólico, aumentarás el desenfoque. Aumenta la claridad hasta 25. Reduce los negros y la exposición también.
Paso 5: Agregar un Filtro de Degradado
 Agregar un filtro de degradado introducirá más negros al disminuir los negros.
Agregar un filtro de degradado introducirá más negros al disminuir los negros.
Paso 6: Usar un Filtro Radial
 Para traer algunos detalles a la cerca, utiliza un filtro radial. Recupera el delta usando la exposición y claridad aumentándolos.
Para traer algunos detalles a la cerca, utiliza un filtro radial. Recupera el delta usando la exposición y claridad aumentándolos.
Paso 7: Centrarse en el punto principal.
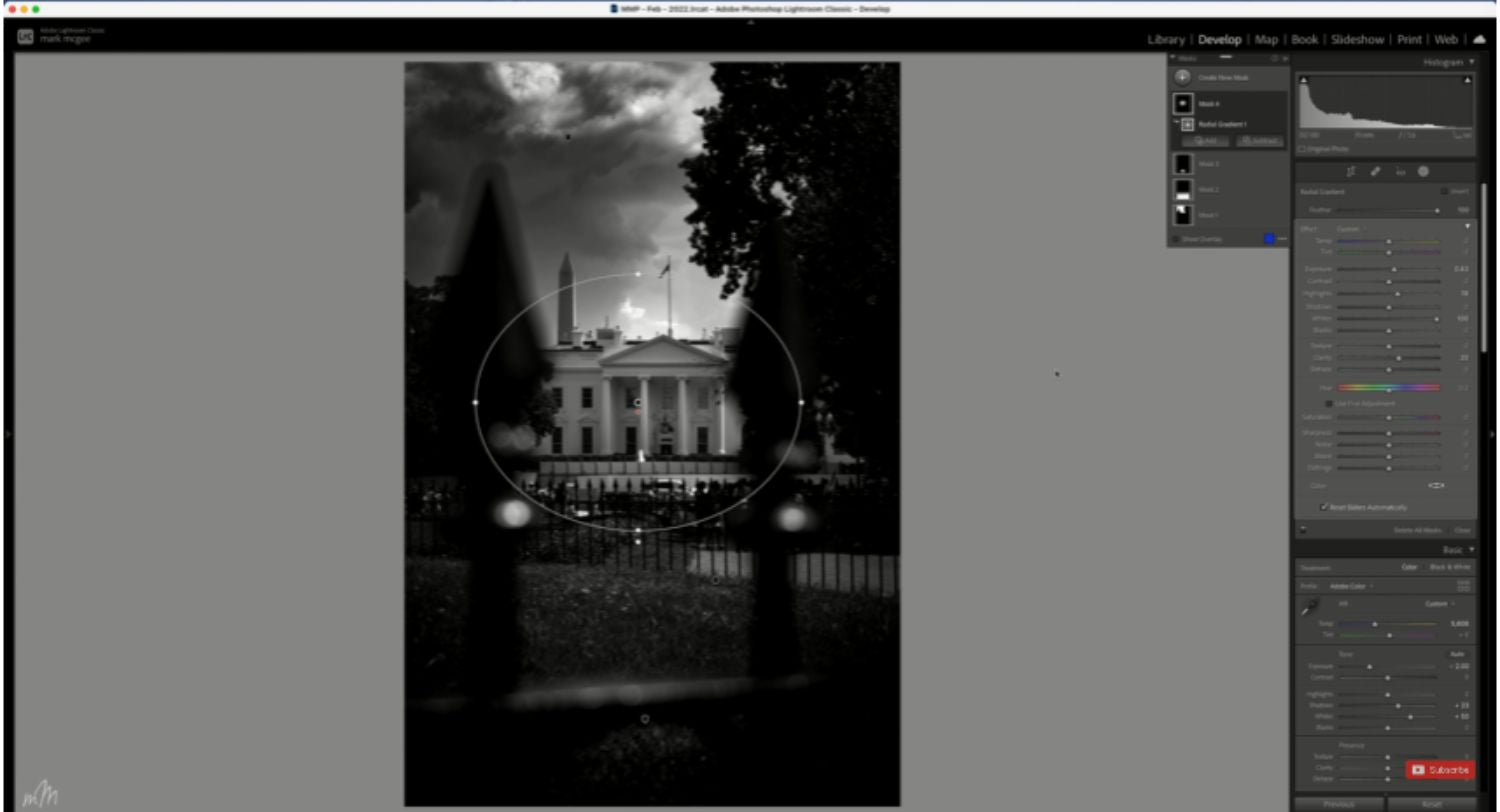 La casa blanca es el punto focal principal, luego añade algo de exposición y aumenta los blancos y un toque de claridad.
La casa blanca es el punto focal principal, luego añade algo de exposición y aumenta los blancos y un toque de claridad.
Paso 8: Introducir Algunos Colores Específicos
 Añade un poco de rojo en los campos de amapolas, añadiendo un toque de color, y 85 estará bien. Naranjas en la acera funcionarán bien. Hay un toque de amarillo en la hierba; sin embargo, algunos son mínimos con los verdes.
Añade un poco de rojo en los campos de amapolas, añadiendo un toque de color, y 85 estará bien. Naranjas en la acera funcionarán bien. Hay un toque de amarillo en la hierba; sin embargo, algunos son mínimos con los verdes.
Utiliza el deslizador azul para recuperar suavemente color en el fondo. La luminancia en la hierba necesita disminuir. Cambia el matiz del amarillo aumentándolo.
Añade un indicio de azul en la gradación de color de sombras. Reduce la luminancia en las sombras y crea ese tono oscuro estilo Gotham.
Conclusión
Esperamos que hayas disfrutado de nuestra publicación en el blog sobre la gradación de color en Lightroom. Sabemos que muchas personas están confundidas sobre lo que hace la gradación de color y cómo se puede usar. Este blog tiene como objetivo dar una visión general de la gradación de color para que puedas entender mejor cómo se puede utilizar de manera efectiva en tus fotos.
Créditos de Imagen: youtube.com
¡Si te gusta este blog, compártelo! Asegúrate de unirte a nuestro grupo de FB: https://www.facebook.com/groups/Katebackdrops/. ¡para compartir tus ideas! También puedes recibir artículos gratuitos, actualizaciones así como información sobre descuentos de https://www.katebackdrop.com/ y nuestro grupo de FB.









 Arco
Arco