Tutorial per creare immagini in tonalità seppia in Lightroom e Photoshop Designed by

Il viraggio seppia è ancora popolare oggi e può essere facilmente prodotto utilizzando Lightroom e Photoshop o qualsiasi software di editing fotografico. Questo concetto creativo per un tema di editing fotografico dà alle immagini una tinta rossa-marrone, antica e storica.
Negli albori della fotografia, le immagini venivano sviluppate in seppia, un colorante di emulsione originato dall'inchiostro di seppia. Oggi il tono seppia può essere ottenuto praticamente con pochi clic, e puoi ottenere la foto desiderata in pochi minuti anche con una semplice fotocamera compatta. Questo tutorial ti aiuterà a raggiungere efficacemente il tono seppia in Lightroom e Photoshop.
- Come aggiungere il tono seppia in Lightroom?
- 1. Fai una correzione dell'esposizione.
- 2. Riduci i toni chiari e aumenta le ombre
- 3. Aumenta il contrasto generale dell'immagine.
- 4. Riscalda la foto
- 5. Regola il pannello della curva tonale
- 6. Fai modifiche nel pannello del tonale diviso.
- 7. Vai al pannello di calibrazione.
- 8. Torna al pannello primario.
- Come aggiungere il tono seppia in Photoshop?
- Conclusione
Come aggiungere il tono seppia in Lightroom?
1. Fai una correzione dell'esposizione.
- Riduci delicatamente l'esposizione. Fallo dalla parte destra dello schermo.

2. Riduci i toni chiari e aumenta le ombre
-
Un delicato ammorbidimento dell'immagine può essere ottenuto riducendo la luminosità nei toni chiari e aumentando l'oscurità nelle ombre. Eliminare i toni chiari eccessivi e aumentare le ombre sottovalutate garantisce che questa immagine sia piena di dettagli su cui lavorare prima di passare alla post-produzione.
Aumenta anche la dinamica tonale generale della tua immagine in ampie linee. Riduci i toni chiari a circa -5.

-
Aumenta le ombre a circa 75, ma questo può variare in base al tipo di immagine su cui stai lavorando.
Con l'ombra a 75, il soggetto appare sbiadito come necessario per la fotografia in seppia.

3. Aumenta il contrasto generale dell'immagine.
- Migliora la visibilità totale dell'immagine aumentando l'opposizione della luce generale. Le informazioni dell'immagine sulla destra sono principalmente definite nella parte destra dello schermo con l'aiuto dell'istogramma.

-
Pertanto, dovrai utilizzare la misura per costruire il contrasto generale per riempire i dettagli nell'istogramma.
Con i bianchi, il primo caso è avere di più e poi riempire i diamanti con pochi blu splendenti. Poiché la tua immagine non conterrà molti punti bianchi, "applicherai questo a circa 50 perché l'istogramma non deve andare di lato.

- Abbassa i neri a circa 40 perché la porta del fienile è l'unico oggetto nero rappresentato nell'immagine, e l'istogramma non deve estendersi al lato del grafico.

4. Riscalda la foto
- Il cursore della temperatura dovrebbe essere sollevato a poco sopra 6000 ppmst.

- Maggiore nitidezza e contrasto migliorano la chiarezza e la texture. Questo è ottenuto regolando il cursore del contrasto. Migliora la texture fino a 30.

- Dopo di che, imposta la chiarezza dell'immagine a circa 25. È in questa fase che la tua immagine apparirà gradualmente orchestrata o artificiale.

5. Regola il pannello della curva tonale
- Per cambiare il livello di luminosità del pannello della curva tonale, fai clic sulla scheda della curva tonale visibile a destra dello schermo.

-
Inserisci una curva a S poiché questo illuminerà i livelli dei neri e abbasserà alcune delle tecniche bianche per dare un'atmosfera di pellicola antica.
Dopo di che, includi punti intorno alla parte inferiore e all'apice della tua curva. Crea una sorta di equilibratura, che assicura che le informazioni al centro non si spostino quando 'scivoli' agli estremi sinistro e destro. Inseriscilo in una posizione vicina alla linea inferiore della tua curva.

- Posiziona un altro punto vicino al valore di picco della tua curva.

- Aumenta l'estremità destra della tua curva per schiarire i tuoi neri.

- Se desideri avere meno luminosità dei bianchi nella tua immagine, abbassa il punto a destra della tua curva.

6. Fai modifiche nel pannello del tonale diviso.
-
La maggior parte delle modifiche per il pannello del tonale diviso sarà nelle sue impostazioni.
Noterai l'opzione del tonale diviso proprio sotto la curva tonale se guardi agli screenshot qui sotto.

- Come ci si aspetterebbe, il tonale diviso e i colori sarebbero di gamme tonali diverse, ma qui, abbiamo bisogno di un effetto che vada da un monocromatico a un altro monocromatico. Pertanto, per scoprire il colore con cui stiamo trattando, regolerai la saturazione dell'area evidenziata a 100.

- Continua ad aggiungere tonalità fino al punto in cui trovi un tono che ti piace nei toni chiari.

- In particolare, limita l'esposizione per ridurre l'intensità del tono chiaro.

- Dovresti andare alle ombre della foto e aumentare la saturazione.

- Per regolare l'attuale tonalità seleziona i pulsanti ‘+’ e ‘-‘ per aumentare o diminuire la tonalità del colore fino al punto che offre il colore desiderato.

- Cerca di ridurre la saturazione delle ombre intorno a 65.

7. Vai al pannello di calibrazione.
- Il pannello di calibrazione ti assiste permettendoti di apportare modifiche ai colori e si può applicare un'aura.

-
Il pannello di calibrazione avrà un colore primario rosso per cambiare il rosso in magenta o arancione, il pannello di calibrazione verde è primario e tende verso il giallo o blu e la tinta primaria blu cambia i blu in ciano o viola.
Riduci la saturazione del colore primario rosso e spostalo verso l'arancione fino a circa 50.

- Questo colore può essere aumentato al venticinque percento nell'opzione del primario verde per mantenere un po' del blu del cielo.

- Per primo naviga verso il primario blu che è leggermente più chiaro e poi regola la tonalità a circa -50.

8. Torna al pannello primario.
- La fotografia sembra eccessivamente satura. Per ottenere l'aspetto giusto e antico, prova a ridurre la saturazione sul pannello primario di un livello di circa -55 per avere la fotografia seppia antica perfetta.

Come aggiungere il tono seppia in Photoshop?
Aggiungere toni seppia è un processo abbastanza semplice in Photoshop. Si possono seguire i seguenti passaggi:
1. Apri la tua foto.
-
Vai al file su cui vuoi lavorare e assicurati che la foto sia posizionata sullo sfondo
Se l'immagine che hai aperto non è impostata sullo sfondo, basta fare clic sul livello indicato nella parte superiore sinistra dello schermo.

- Per fare ciò, vai su nuovo e nell'opzione livello scegli sfondo.

2. Creare una nuova azione
- Fai clic sul collegamento del pannello Azione per lavorare nella nuova azione.

- Dai un nome alla nuova azione come effetto seppia e poi fai clic sul pulsante di registrazione.

3. Fai una regolazione della mappa gradiente.
- Fai clic sull'opzione mappa gradiente finale.

- Fai clic sulla barra del gradiente e verrà visualizzato un editor di gradiente.

- Fai clic sulla freccia che punta verso l'alto posizionata sopra i fermapunti per poter accedere al selettore colore a una percentuale di 0

- Infine, a zero percento usa il rosso scuro saturo sostituendo il numero da 000000 a 170400 subito dopo il #.

- Evidenzia completamente la posizione nell'editor di gradiente.

- A 100%, usa il beige sostituendo ffffff con f6eSdS accanto al #: A 100%再用_beige_替代f 以f6eSdS见于 #.

- Cambiando f6eSdS in 64be3b utilizziamo il marrone al 25% con meno uso di nero al 25%

- Per la seconda e ultima domanda, usa l'arancione brillante a bassa saturazione posizionando cSa989 sulla barra accanto al 65%.

- Qui, all'85 %, con W, usa il beige a bassa saturazione digitando dfcebf sulla barra rigida.

4. Crea un nuovo livello e compilalo.
-
La foto è già stata cambiata in una seppia ma ci sono ulteriori regolazioni che devono essere fatte per ottenere una seppia perfetta.
Aggiungi un nuovo livello nel pannello dei livelli. Per fare ciò, vai nella parte inferiore dello schermo dove ci sono le opzioni e scegli la quinta.

- Vai in alto a sinistra dello schermo o nella zona di controllo e clicca di nuovo sull'opzione modifica, poi seleziona riempi.

- Per quelli nel tab di riempimento, fai clic sulla freccia accanto ai contenuti e seleziona nero.

5. Regola il rumore
- Successivamente, fai clic all'interno del filtro rumore e fai clic su seleziona, seleziona rumore e infine, fai clic su Aggiungi rumore.

- Nella scheda aggiungi rumore, imposta la quantità a riempire al 50 % e poi fai clic su ‘ok’.

- Premi il tasto di scelta rapida ctrl+t e porta W dal 100 al 200 % che ridimensiona il livello di rumore.

- Imposta la modalità di fusione del pulsante su sovrapposizione.

- Se l'opacità è superiore al 30%, allora dobbiamo portare l'opacità al 10%.

- Premi ctrl+ O per shift+ E e copia l'intera composizione su un nuovo livello vuoto.

6. Affila la foto
- Premi filtro, poi affila, e poi fai clic su affila in modo intelligente.

- Vai alla scheda affila in modo intelligente e sposta questa scala mobile verso l'alto in modo che i bordi sembrino più luminosi.

- Riduci la quantità e il raggio sul pannello affila in modo intelligente.

7. Termina la registrazione
- Per metterlo in modo più dettagliato, vai al pannello delle azioni.

- Per mantenere l'effetto sovrapposto di colore seppia, premi il pulsante di stop per fermare la registrazione.
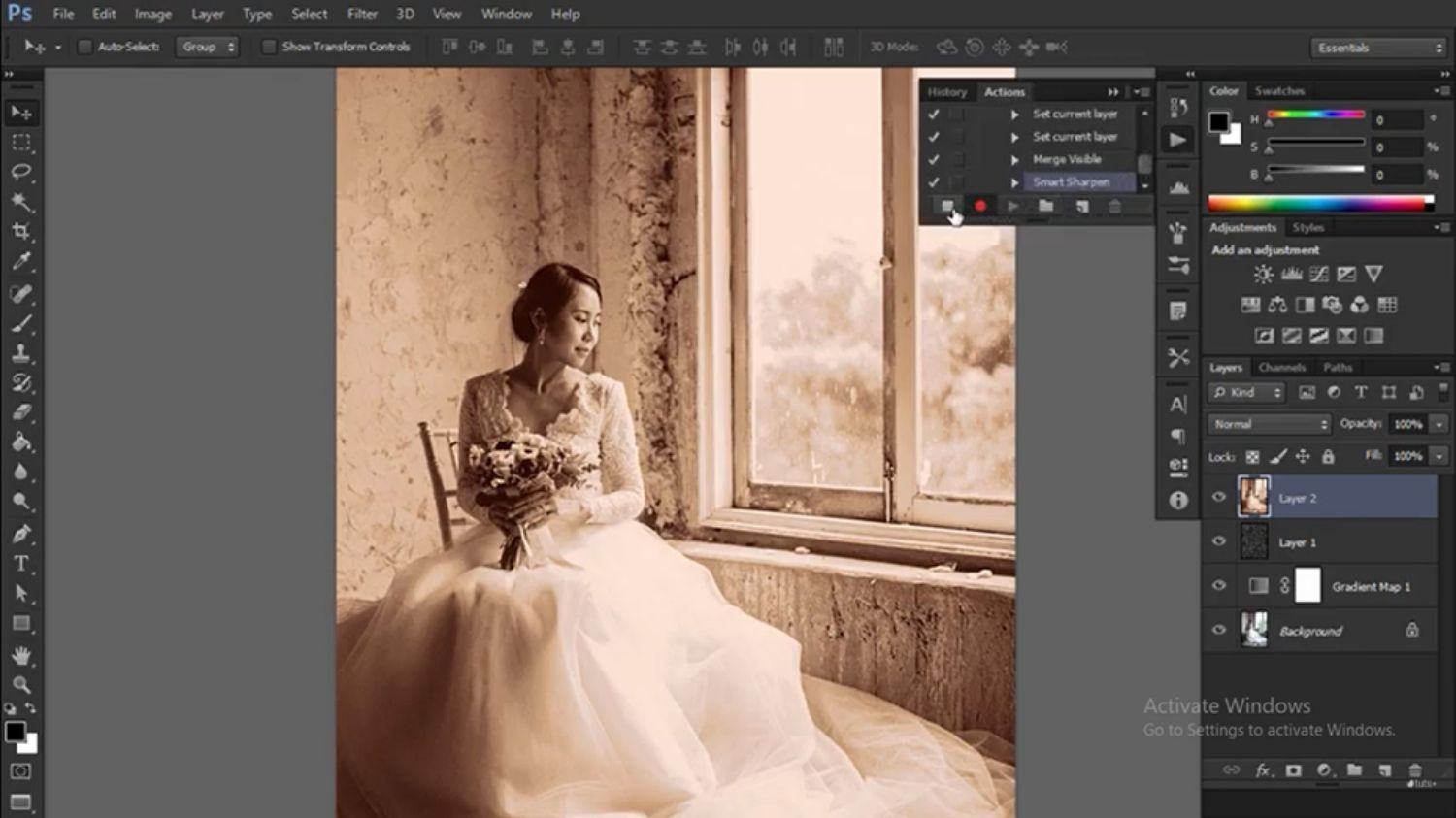
- Per applicare l'effetto seppia creato su un'altra foto, il pannello delle azioni mostrerà la parola 'effetto seppia', fai clic su di essa e applicala sulla foto.

- Scegli la foto e metti in pausa su di essa per aggiungere il tono seppia per farla.

- Se desideri apportare modifiche, contrassegna il passo dell'azione per mettere in pausa.

Conclusione
Non c'è niente di simile all'opzione di viraggio seppia che darà alla fotografia un'atmosfera vintage o nostalgica. Pertanto, puoi evitare di essere esposto al processo di acquisizione dei colori seppia affidandoti alla camera oscura che è dannosa per la guida e per l'ambiente.
Utilizzando sia Lightroom che Photoshop, puoi ottenere risultati migliori che si adattano ai tuoi gusti personali. Usa il seguente facile manuale da seguire per aggiungere efficacemente il colore seppia alle foto scelte.
Immagine di credito per il tutorial di Lightroom: youtube.com
Immagine di credito per il tutorial di Photoshop: youtube.com
Se ti piace questo articolo, condividilo! Assicurati di unirti al nostro gruppo FB: https://www.facebook.com/groups/Katebackdrops/ per condividere le tue idee! Puoi anche ricevere articoli gratuiti, aggiornamenti e informazioni su sconti da https://www.katebackdrop.com/ e il nostro gruppo FB.









 Arch
Arch













