Tutorials passo passo per 4 comuni overlay di Photoshop: Bokeh | Neve | Cielo | Foglia Designed by Kate

Le sovrapposizioni di Photoshop possono essere un ottimo modo per aggiungere un tocco in più alle tue foto. Questo articolo discuterà i quattro tipi comuni: bokeh, neve, cielo e foglia. Forniremo tutorial passo dopo passo su come aggiungere sovrapposizioni in Photoshop in modo che tu possa giocare con le sovrapposizioni e aggiungerle alle tue foto.
- Cosa è una Sovrapposizione di Photoshop?
- Come Aggiungere una Sovrapposizione Bokeh in Photoshop?
- Come Aggiungere una Sovrapposizione di Neve in Photoshop?
- Come Aggiungere una Sovrapposizione di Cielo in Photoshop
- Bonus: Per un Cielo Tempestoso
- Come Aggiungere una Sovrapposizione di Foglia in Photoshop?
- Conclusione
Cosa è una Sovrapposizione di Photoshop?
Una sovrapposizione è un termine fotografico che si riferisce alla sovrapposizione di un'immagine su un'altra. Puoi farlo per motivi estetici o pratici, il che può essere realizzato usando Photoshop o altri software di fotoritocco. Quando due immagini vengono sovrapposte, il risultato è spesso una composizione più complessa e interessante rispetto a ciascuna delle immagini originali.
Come Aggiungere una Sovrapposizione Bokeh in Photoshop?
Passo 1: Crea un Nuovo Livello
Per iniziare, fai clic sull'icona Nuovo Livello per aggiungere un nuovo livello. Usa il tasto D sulla tastiera per impostare i colori di primo piano e di sfondo sulle loro impostazioni predefinite di nero e bianco.

Premi Alt Backspace su Windows o Option Delete per riempire il livello con il colore di primo piano, che è nero (macOS).
Passo 2: Aggiungi Rumore
Dopo aver aggiunto un riempimento nero al tuo livello, seleziona Filtro > Rumore > Aggiungi Rumore. Se il tuo livello attuale ha lo stesso tipo di rumore bianco che senti in televisione, sei sulla strada giusta. Regola il valore finché il riempimento di rumore non assomiglia all'immagine qui sotto. Il valore dell'Importo dipende dalle dimensioni della tua immagine.

Dopo, fai clic su OK per chiudere la finestra e inizia ad usare il Filtro. Torna al menu Filtro> Sfocatura > Sfocatura Gaussian. Regola il valore della sfocatura finché non appare così:
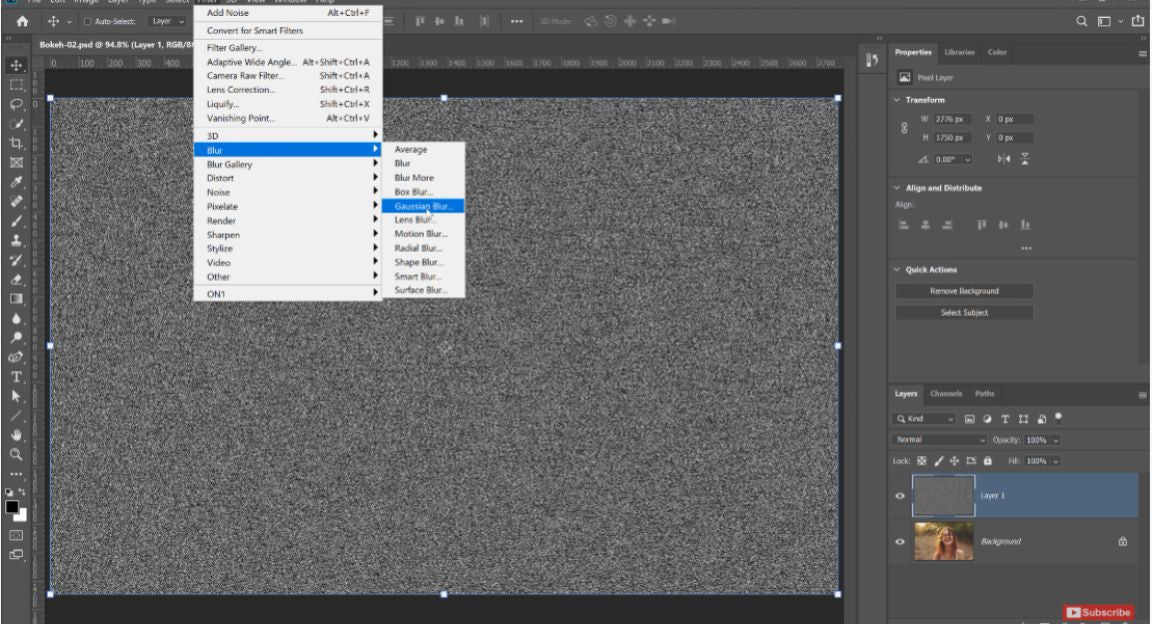
Premi ancora OK per chiudere la finestra e vai su Immagine> Regolazione Soglia. L'impostazione della Soglia rende i pixel neri o bianchi. Puoi ottenere più o meno particelle trascinando la maniglia a sinistra e a destra. Hai bisogno di un paio di macchioline uniformemente disperse per questa istruzione; quindi, impostala a Livello di Soglia 126. Tuttavia, la tua immagine potrebbe richiedere un valore diverso. Quando hai finito, fai clic su OK.
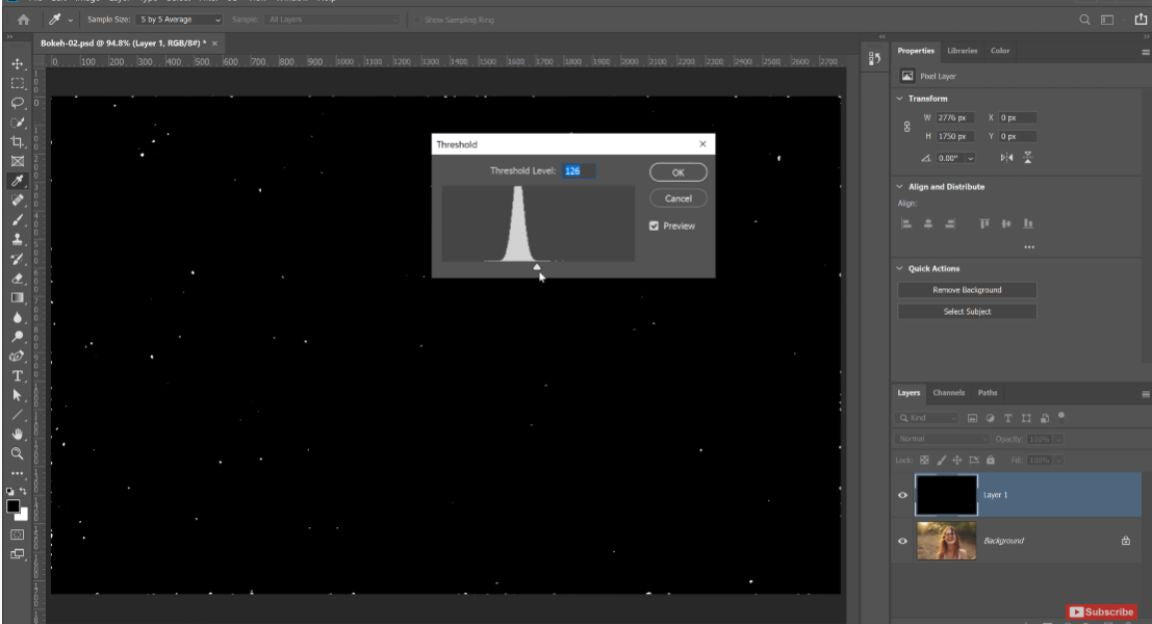
Passo 3: Crea la Sovrapposizione Bokeh
Seleziona quindi Filtro> Galleria Sfocatura > Sfocatura di Campo.

Il Bokeh Luminoso può essere trovato sotto la scheda Effetti nel tuo spazio di lavoro. Regola il cursore del Bokeh Luminoso per aumentare la luminosità delle particelle.

Regola il cursore di Sfocatura negli Strumenti di Sfocatura per espandere le macchioline e imitare l'effetto bokeh. Regolare il cursore della Gamma di Luce nel menu Effetti rivelerà più numeri bokeh, quindi modifica di conseguenza. Quando sei soddisfatto della quantità, dimensione e luminosità del Bokeh, fai clic su OK per salvare le modifiche e chiudere la finestra.

Passo 4: Aggiungi Colore alla Sovrapposizione Bokeh
Torna al pannello Livelli, seleziona il livello di sfondo e duplicalo premendo Ctrl J o Command J. Quindi trascina e rilascia il livello Copia di Sfondo sopra il livello Bokeh per utilizzarlo per i colori bokeh. Rinomina questo livello Colore per evitare confusione. Quindi, tieni premuto Ctrl G o Command G per ritagliare la Copia di Sfondo in modo che influisca solo sul livello sottostante.
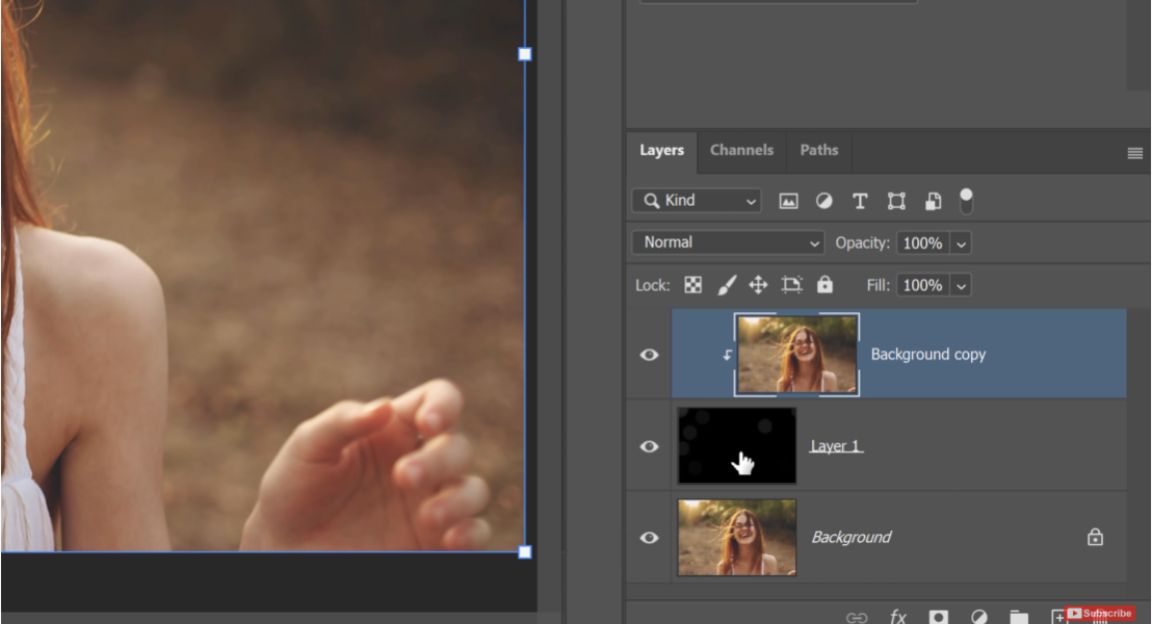
Torna al menu Filtro> Sfocatura > Sfocatura Gaussian. Regola il cursore del Raggio finché non puoi più percepire la silhouette del soggetto e rimangono solo le gradazioni di colore uniformi. Ancora una volta, premi OK.

Quindi, regola la Modalità di Fusione del livello su Colore in modo che il livello Bokeh assorba i colori della Copia di Sfondo.

Per rimuovere i pixel neri e mantenere solo i pixel luminosi, cambia la Modalità di Fusione del livello Bokeh in Schermo. Puoi anche modificare il tono, la saturazione e la luminanza dei colori dei livelli andando su Immagine> Regolazioni > Tono/Saturazione.

Passo 5: Controlla l'Intensità della Sovrapposizione Bokeh
Se non sei ancora soddisfatto del risultato, puoi sempre modificare le sovrapposizioni bokeh in Photoshop finché non ti piacciono. Per farlo, vai su Immagine > Regolazione > Livelli.
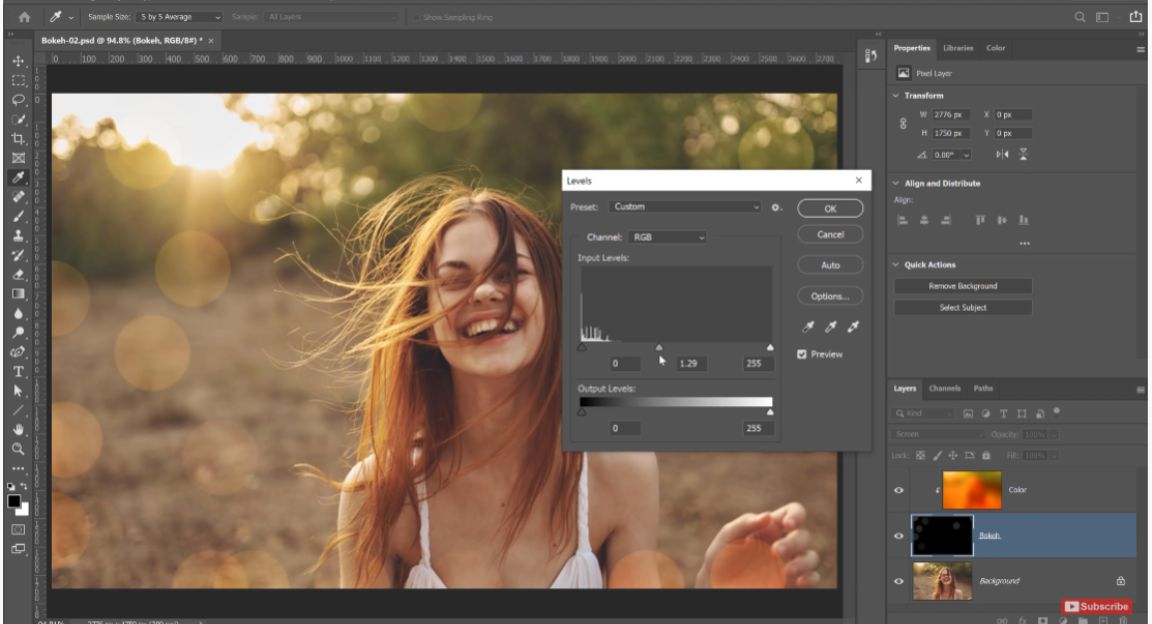
Trascinando le maniglie da un lato all'altro, puoi cambiare l'intensità del Bokeh. Tieni premuto il tasto Shift mentre trascini le maniglie agli angoli per estendere o contrarre la copertura del livello sull'immagine se desideri cambiare o spostare il posizionamento del Bokeh attorno all'immagine. Questo ti dà il controllo completo sull'effetto bokeh, assicurando che il tuo soggetto non venga sopraffatto o oscurato da esso.

Come Aggiungere una Sovrapposizione di Neve in Photoshop?
Passo 1: Posiziona la Tua Sovrapposizione
Per iniziare, puoi fare due cose: posizionare la tua sovrapposizione sopra andando su file> posiziona incorporato, oppure puoi aprire quella che ti piace, che è più facile da cercare.

Una volta trovata la sovrapposizione che desideri, fai clic su di essa e trascinala sulla foto. Se la sovrapposizione è più piccola, ridimensionala per adattarla alla foto.

Passo 2: Cambia la Modalità di Fusione
Dal menu a discesa, dovresti cambiarlo da normale a Schermo. Cambiare, rimuove tutto lo sfondo nero e lascia solo la neve.

Passo 3: Rimuovi i Grandi Fiocchi Intorno al Viso del Soggetto

Poiché i fiocchi sono distrattivi, rimuovili. Crea una maschera di gruppo e seleziona il pennello nero. Quindi, spazzola sul viso del soggetto con un'opacità del 100. Dovrai abbassare l'opacità a 10 per spazzolare leggermente i visi dei soggetti. Questo assicura che non ci siano molti fiocchi distrattivi intorno al viso del soggetto.
Passo 4: Aggiungi un Secondo Livello di Neve
Poiché non apparirà molto naturale, il soggetto non ha alcune sovrapposizioni sul cappuccio del suo cappotto o giacca. Quindi, deve essere aggiunto un secondo livello di neve. Ridimensiona la sovrapposizione finché non si adatta premendo ctrl T se utilizzi un computer Mac.

Impostalo su Schermo, anche, e ora avrai due sovrapposizioni tra cui lavorare tra i due livelli. Basta cancellare qualsiasi cosa tu non voglia. Nella foto che abbiamo, non vogliamo bloccare il viso del soggetto. Quindi, spazzola ciò che non vuoi, quindi usa una bassa opacità come prima.
Passo 5: Aggiungi un Terzo Livello di Neve

Se vuoi un fiocco di neve più grande da far cadere, e non trovi una sovrapposizione che abbia la dimensione dei fiocchi di neve di cui hai bisogno. Ciò che puoi fare è posizionare un'altra sovrapposizione su di essi. Prendi il livello di sfondo e posizionalo sull'immagine a cui stai aggiungendo un terzo grande. Poiché vuoi che i tuoi fiocchi di neve siano più grandi, ridimensiona l sovrapposizione per ingrandirli. Crea una maschera di livello, prendi il tuo pennello nero, e spazzola ciò che non ti piace dal suo viso.
Come Aggiungere una Sovrapposizione di Cielo in Photoshop
Passo 1: Posizionare il Tuo Cielo
La prima cosa che devi fare è posizionare il tuo cielo. Vai su file> posiziona incorporato, scegli il cielo che ti piace e fai clic su posiziona.

Questo farà comparire il cielo nella tua foto, e potresti notare che ha una casella di delimitazione in modo da poterlo regolare. Solleva il fondo del cielo vicino all'orizzonte e poi solleva un po' la parte superiore. Questo assicura che il cielo non sia troppo schiacciato, quindi premi il segno di spunta quando hai finito.

In questa immagine, le montagne dietro i nostri soggetti sono tutte a fuoco. Quindi lasceremo anche il cielo a fuoco. Supponiamo che il tuo sfondo sia sfocato; è meglio sfocare il tuo cielo per mantenere la credibilità. Vai su Filtro> sfocatura, scegli la sfocatura che desideri e applicala al cielo.
Passo 2: Cambia da Normale a Moltiplica

Nel tuo pannello dei livelli, seleziona il menu a discesa e cambia da normale a moltiplica. Questo ti permetterà di vedere il tuo soggetto attraverso e aiuta anche a mescolare i colori. Moltiplica è una grande modalità di fusione per aggiungere cieli.
Passo 3: Aggiungi una Maschera di Livello
Aggiungi una maschera di livello premendo la piccola casella in basso, quella con un rettangolo e il cerchio all'interno, e verrà visualizzata una maschera di livello sulla tua immagine.

Passo 4: Spazzola il tuo cielo
Puoi selezionare lo strumento sfumatura premendo G sulla tastiera, oppure puoi selezionare lo strumento dal tuo menu iconico a sinistra. Assicurati che il tuo colore bianco sia in alto. Puoi iniziare a metà del cielo e tirare verso il basso fino a circa dove si trovano i tuoi soggetti. Noterai che questo tende a mescolare il cielo. Puoi farlo più volte per vedere diversi effetti.

Prendi un pennello morbido e assicurati che il tuo colore sia impostato su bianco; l'opacità dovrebbe essere bassa, attorno al 10%. Puoi sempre dipingere un po' più di cielo in fondo se vuoi che sia leggermente più scuro; poi è tutto; il tuo cielo è aggiunto.
Bonus: Per un Cielo Tempestoso
Passo 1: Posiziona il Cielo
Posiziona la tua sovrapposizione di cielo sopra la tua immagine. Per farlo, vai su file>posiziona incorporato; questa volta abbiamo un cielo tempestoso. Una volta posizionata la sovrapposizione, dimensiona la tua sovrapposizione per adattarsi alla skyline dove la posizionerai. Assicurati che il dimensionamento si sovrapponga all'immagine. Quindi fare clic sul segno di spunta per confermare. Mettici sopra le modalità multiple; poiché lo spazio bianco è lungo la parte superiore, puoi spingerlo verso l'alto per nascondere lo spazio bianco e modificare la trasformazione libera per assicurarti di espanderlo a sufficienza.

Questo è ottimo per provare diversi cieli e vedere quale appare meglio per la tua foto anziché dover rifare la maschera di livello da capo. Puoi modificare o fare clic con il tasto opzione sulla maschera di livello che hai già regolato sul cielo e trascinarla sul nuovo livello. Duplica e metti sulla nuova layer, quindi non devi provarlo due volte; puoi usare quella stessa maschera di livello.

Passo 2: Zoom sul Tuo Soggetto
Potresti ingrandire il soggetto e assicurarti di dipingere con un pennello nero sopra i tuoi soggetti per controllare che non ci sia cielo rimasto su di loro.

Come Aggiungere una Sovrapposizione di Foglia in Photoshop?
Passo 1: Applica la Sovrapposizione di Foglia

Cerca la tua cartella contenente le sovrapposizioni di foglia e seleziona la sovrapposizione che desideri. Fai clic su posiziona, trascina la sovrapposizione nell'angolo, ridimensionala e fai clic sul segno di spunta.

Usa un pennello morbido e nero e cancella ciò che non ti piace sul tuo soggetto.

Passo 2: Muovi le Tue Foglie in Giro
Se ti piacciono stili diversi ma vuoi lo stesso esempio di sovrapposizione per più immagini, puoi andare su Filtro> liquefare. Qui puoi spostare le tue foglie. Puoi anche farle sembrare più ventose. Puoi andare allo strumento spirale, il quarto in basso, ruotare in senso orario, e puoi farle ruotare completamente.

Passo 3: Vai alle Azioni dell'Editor di Foglie
Questo rende la tua reale sovrapposizione di foglie selezionata, non la tua maschera. Puoi premere riproduci per modificarle come vuoi; puoi scurire o cambiare i toni delle foglie. Quando cambi i toni delle foglie, ti porterà alla casella di saturazione. Puoi cambiare il colore come preferisci in saturazione e luminosità, poi premi ok.

Passo 4: Cambia il Colore delle Foglie
Puoi cambiare il colore delle foglie, aggiungere più colore, e disaturare per cambiare il colore delle foglie premendo ok. Poi puoi selezionare diverse foglie colorate nella tua immagine che sono già presenti, o puoi giocare nella tua casella di immagine.

Passo 5: Clona le Tue Foglie
Se desideri più foglie, puoi clonare quelle esistenti. Tieni premuto il tasto alt sulla tastiera, seleziona lo strumento clonazione e crea di più. Puoi farlo applicando una sovrapposizione di foglie. Puoi aggiungere più colore o anche riscaldare la tua immagine per maggiore profondità.

Passo 6: Abbina le Tue Foglie con il Fogliame
Puoi abbinare le tue foglie con il fogliame già presente nella tua immagine con gli alberi. Seleziona i tuoi sfondi, premi riproduci continua, e quindi scegli un colore con cui vorresti abbinare. Dipingi sulle aree in cui desideri cambiare il colore. Cambia la modalità di fusione in moltiplica.

Conclusione
Le sovrapposizioni sono un ottimo modo per aggiungere interesse e profondità alle tue foto. Ti abbiamo mostrato come aggiungere sovrapposizioni in Photoshop. Ora è il tuo turno di giocare con le sovrapposizioni e sperimentare con queste tecniche e vedere quali creazioni straordinarie riesci a realizzare.
Credito Immagine:
Sovrapposizione Bokeh: youtube.comSovrapposizione di Neve: youtube.com
Sovrapposizione di Cielo: youtube.com
Sovrapposizione di Foglia: youtube.com
Se ti piace questo articolo, per favore condividilo! Assicurati di unirti al nostro gruppo FB: https://www.facebook.com/groups/Katebackdrops/ per condividere le tue idee! Puoi anche ricevere articoli gratuiti, aggiornamenti e informazioni sui sconti da https://www.katebackdrop.com/ e dal nostro gruppo FB.









 Arch
Arch










